Key Takeaways
- Turn on Game Mode to automatically disable background processes that can affect performance.
- Keep Windows and your graphics drivers up to date.
- Enable hardware-accelerated GPU scheduling for better latency and performance.
So you've bought a shiny new PC, or built yourself one from scratch, and you're ready to start gaming. Just because you've got a fresh copy of Windows installed and your PC games downloaded doesn't mean you're all set to go -- there are still a few things you should do to optimize your PC for the best possible experience. In some cases, just a few tweaks to Windows can make all the difference.
We've written before about how to get more FPS out of your graphics card, but here we're talking about further optimizing your gaming PC for even better performance.

4 ways to easily stream PC games to a TV, phone, or other device
From Steam Link to full remote desktop streaming with Parsec, here's how to stream PC games to your TV, phone, tablet, or laptop.
1 Turn on Game Mode
Control system resources for better performance
Windows 11 incorporates a variety of features created with gaming in mind, including of course Game Mode. This disables unnecessary background processes while you're playing, potentially boosting framerates. It also prevents Windows Update from updating drivers automatically or asking you to restart your machine.
Check that Game Mode is on using these steps:
- Open the Settings app and click on the Gaming tab in the sidebar.
- Click on Game Mode.
- Flip the Game Mode toggle if it's not already active.
2 Disable Windows notifications
Stop interruptions
Speaking of background processes, Windows lets you disable notifications during specific times, or when certain things are happening -- like game sessions. Here's how to block mid-game notifications automatically:
- Open the Settings app and select System in the sidebar.
- Click Notifications.
- Click Turn on do not disturb automatically.
- In the drop-down menu, make sure When playing a game is checked.
You can have other do-not-disturb options on simultaneously. At a minimum, in fact, we'd also check When using an app in full-screen mode, since it's conceivable that some games might not be properly detected, and no one wants notifications interrupting other full-screen apps anyway.
3 Toggle hardware-accelerated GPU scheduling
Optimize performance and reduce latency
Hardware-accelerated GPU scheduling is a bit complicated to explain in detail. The short version is that if you have a dedicated video card, this will let the card both schedule and render frames instead of making your CPU handle the first part. It can boost the performance of some games, though be warned -- the option may have little effect on other titles, and in rare cases it can actually slow things down. We recommend turning it on, but either way, here's how to toggle it:
- Select the Windows 11 search bar and type in graphics settings. Hit Enter to open the top result.
- Click Change default graphics settings.
- Flip the Hardware-accelerated GPU scheduling toggle on or off. You'll have to reboot for this change to take effect.
4 Adjust the Windows UI for best performance
Prioritize speed over flash
This is purely optional, but if you want to squeeze maximum performance out of Windows, you can force the interface to prioritize speed by cutting out unnecessary animations and other visual effects. Keep in mind that this won't have any impact on full-screen games.
- Select the Windows 11 search bar and type appearance and performance. Hit Enter to open the top result.
- Under the Visual Effects tab, choose Adjust for best performance.
- Switch to the Advanced tab, and check that best performance is set for Programs.
5 Turn off enhanced pointer precision
No more missing shots
If you've bought a gaming mouse, a Windows option meant to improve precision could actually be hindering it. You'll want to disable the feature as soon as possible.
- Select the Windows 11 search bar and type in change the mouse. Hit Enter to open the top result.
- Under the Pointer Options tab, uncheck Enhance pointer precision.
- At the bottom of the window, click Apply.
While we're at it, we'd also recommend experimenting with sensitivity in your mouse's first-party software. While it should be set to at least 800dpi, there's not much point going over 2,000dpi -- even that can be so ridiculously sensitive that your cursor will be flying across the screen.
6 Update your drivers
And make sure Windows is updated regularly
AMD and Nvidia frequently update their graphics drivers to fix bugs and improve game support. Use AMD's Adrenalin client or Nvidia's GeForce Experience to download and install the latest drivers compatible with your hardware.
Don't forget to run Windows Update on a regular basis, while you're at it, check for a BIOS update from your PC or motherboard manufacturer if you haven't looked in several months. BIOS problems can potentially have a huge impact on performance and overall stability. Backup any critical data before installing new firmware.
7 Turn on AMD FreeSync or Nvidia G-Sync
Keep your monitor and GPU in unison
Both FreeSync and G-Sync match your monitor's refresh rate to the frames per second your GPU is operating at. This prevents screen tearing, and ensures a smooth experience while you're playing. The only catch these days is that a monitor has to be compatible with the appropriate standard for your video card, so you'll have to check your monitor's specs or browse AMD and Nvidia's compatibility lists.
8 Set your monitor's refresh rate
Get the smoothest output
Windows won't always default to using the maximum refresh rate for your connected display. It's worth checking settings in both Windows and your monitor's onboard menus, since output might otherwise be a meager 60Hz. In Windows:
- Right-click on your desktop and choose Display settings.
- Scroll down and click Advanced display.
- Click Choose a refresh rate. In the drop-down menu, pick your monitor's maximum refresh rate.
If you don't see the rate you're expecting, you may be using the wrong port or cable. Some displays can only achieve their highest refresh rates using DisplayPort or HDMI 2.1, most likely the former.
9 Adjust Windows start-up settings
Some apps like hogging the background
Many apps you install may automatically load themselves on start-up. This can be convenient, but only if you need them that often -- otherwise they're just background processes wasting your PC's memory and processor power.
It's fairly easy to remove apps from the Windows start-up list without uninstalling them:
- Select the Windows 11 search bar and type in Task Manager. Hit Enter to open it.
- Look for the Startup tab in the sidebar and click on it.
- Search through the list of apps that appears, looking for ones you recognize but you don't use regularly.
- Right-click on the offending apps and click Disable.
Be careful here, since some apps might be vital to how your PC works. Disabling mouse software could limit your mouse's button functionality, for example.
10 Use Ethernet rather than Wi-Fi
Minimize lag in online games
Wi-Fi is continually getting faster and more reliable -- we're already up to Wi-Fi 7 if you can afford it. But there's still something to be said for using a high-quality Ethernet cable direct from your router to your gaming PC. There's nothing faster, and virtually no chance of signal interference. We'd recommend using a Cat-6 cable, which tops out at 1Gbps, but if you've got a surplus of cash, you can futureproof by buying a 40Gbps Cat-8 connection.
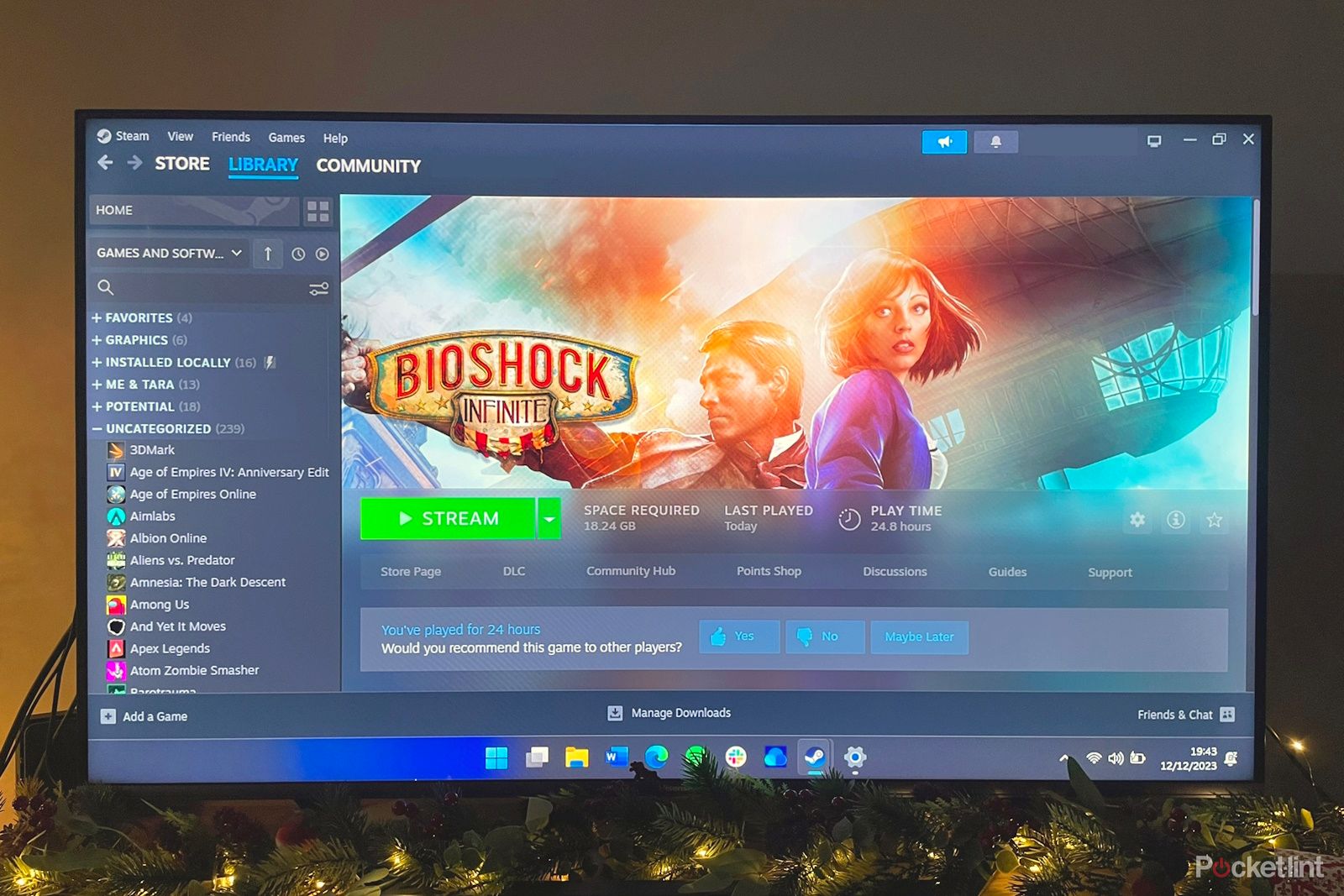
How to use Steam Link to stream PC games to TVs, phones, and tablets
Want to make the most of your gaming PC even remotely? Here's how to stream games to different devices using Steam Link.
FAQ
Q: Can my computer run games?
Any recent Windows PC can run 2D games with ease, but 3D is another matter. The integrated graphics on AMD and Intel CPUs just aren't powerful enough to run modern 3D games with high detail or framerates. You'll want a PC with a dedicated GPU from AMD or Nvidia.
Find the website or store page for a game you want to play and look at the game's requirements. You'll need meet the minimum requirements to get the game running, but realistically, you'll want to match or exceed the recommended requirements for a good time.
Bagikan Berita Ini
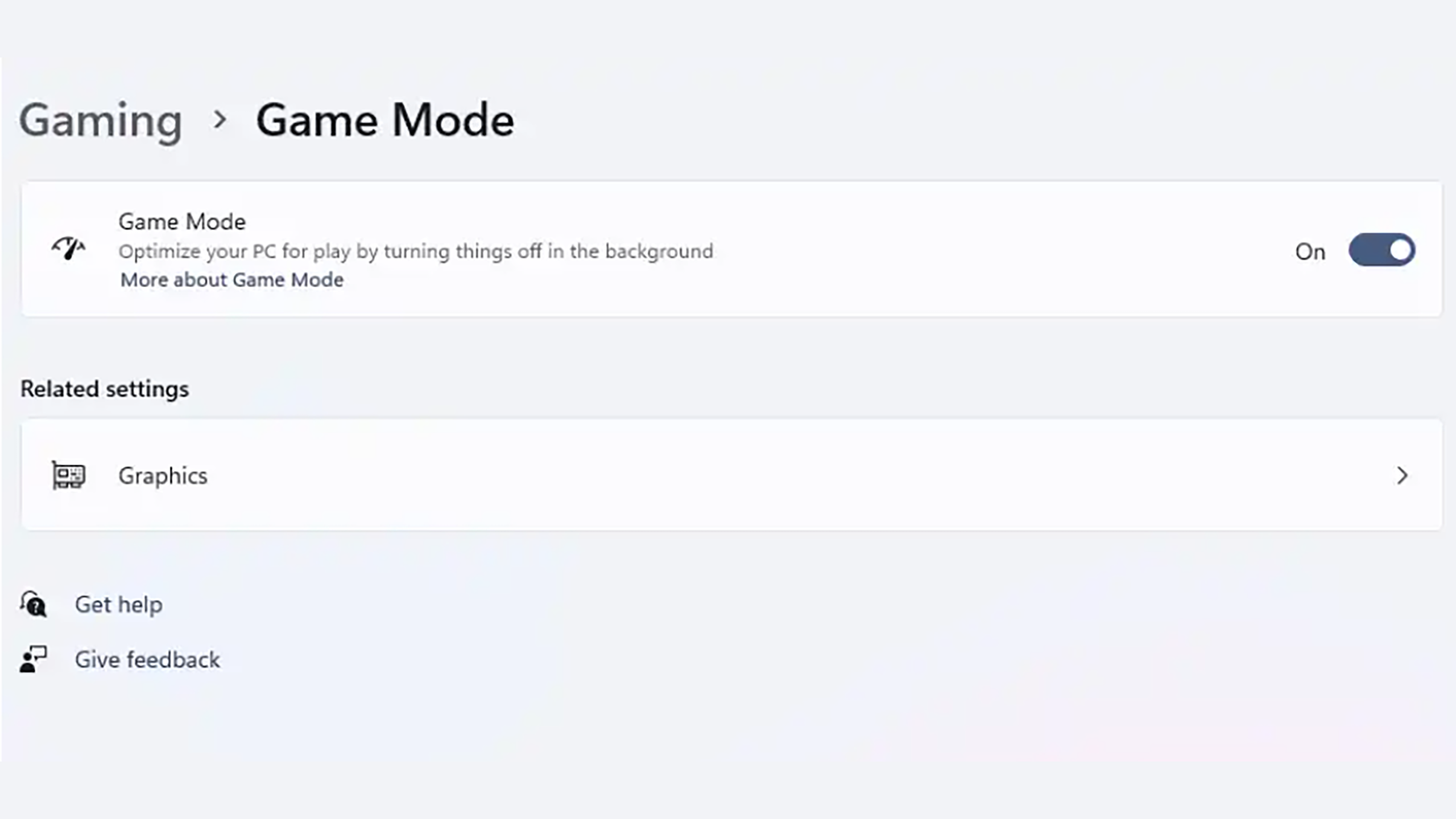
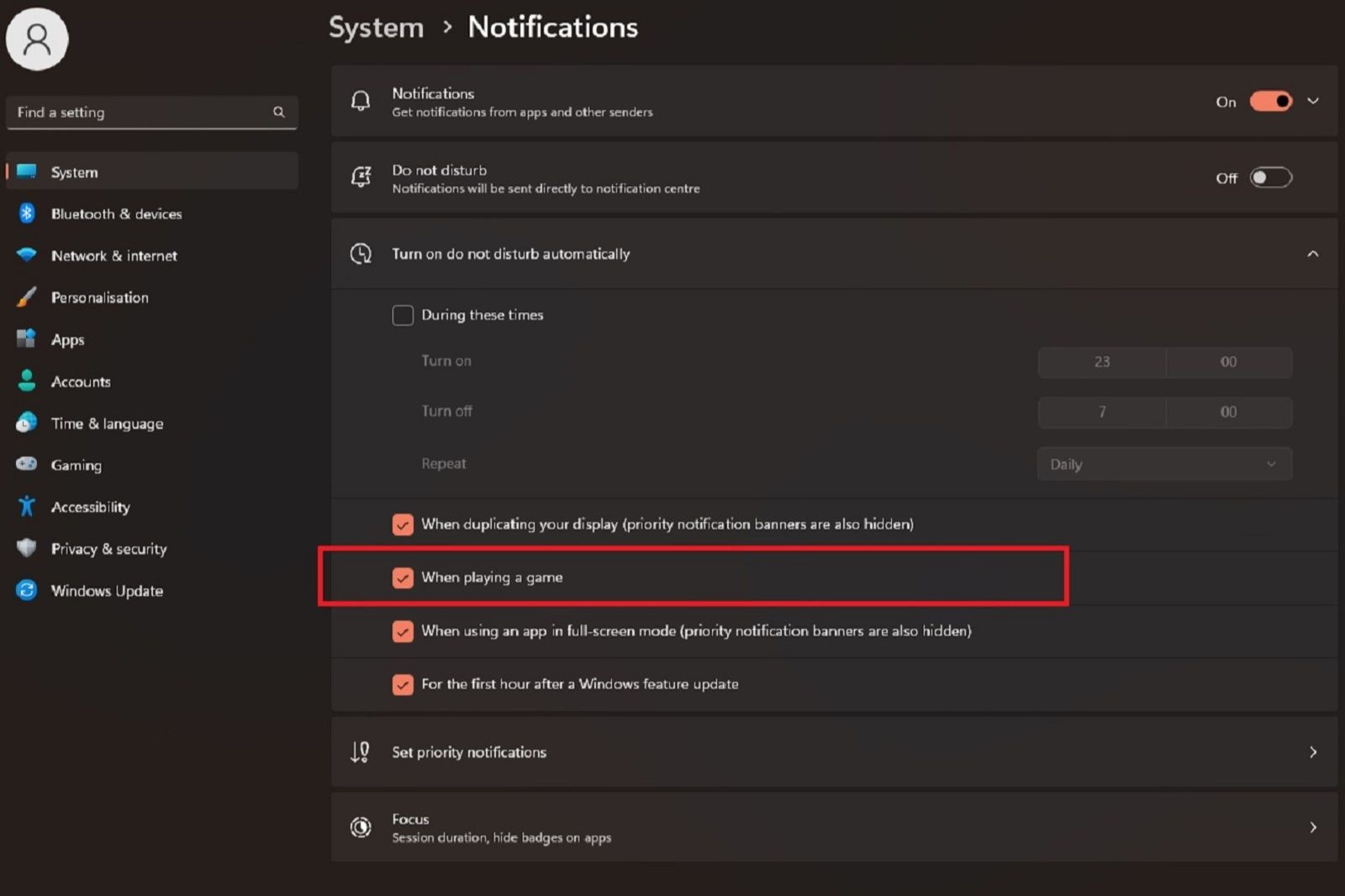
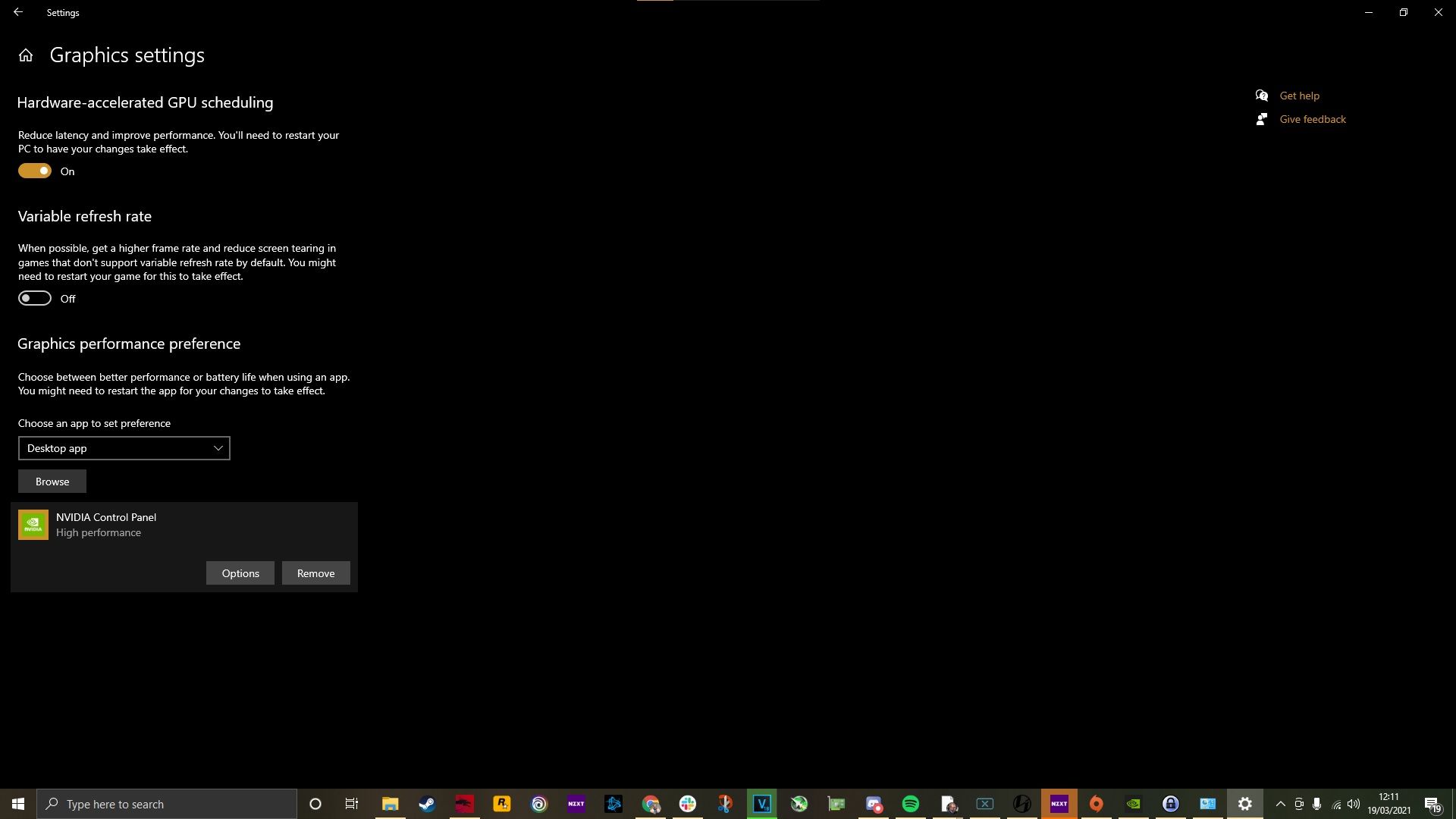
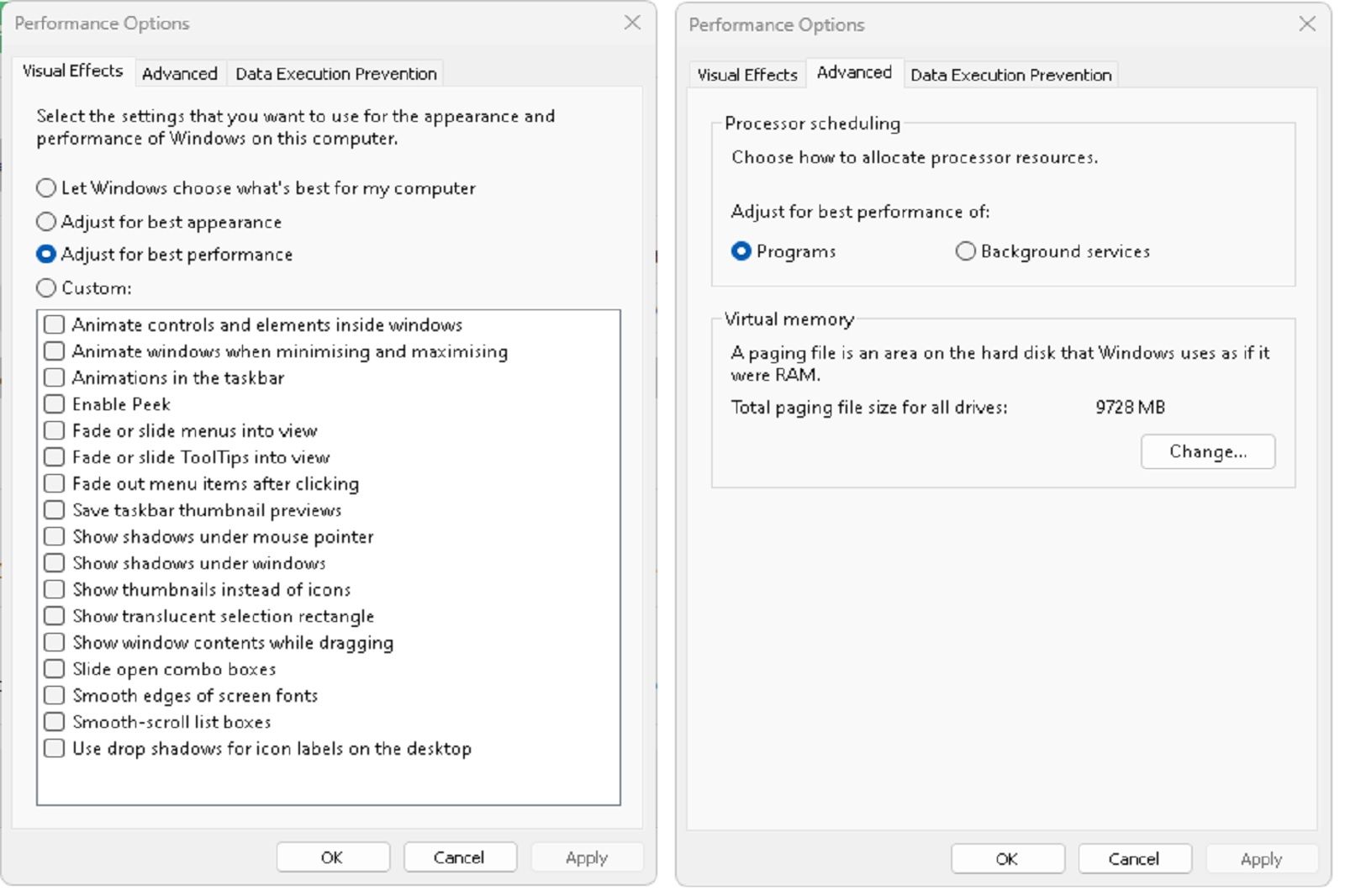
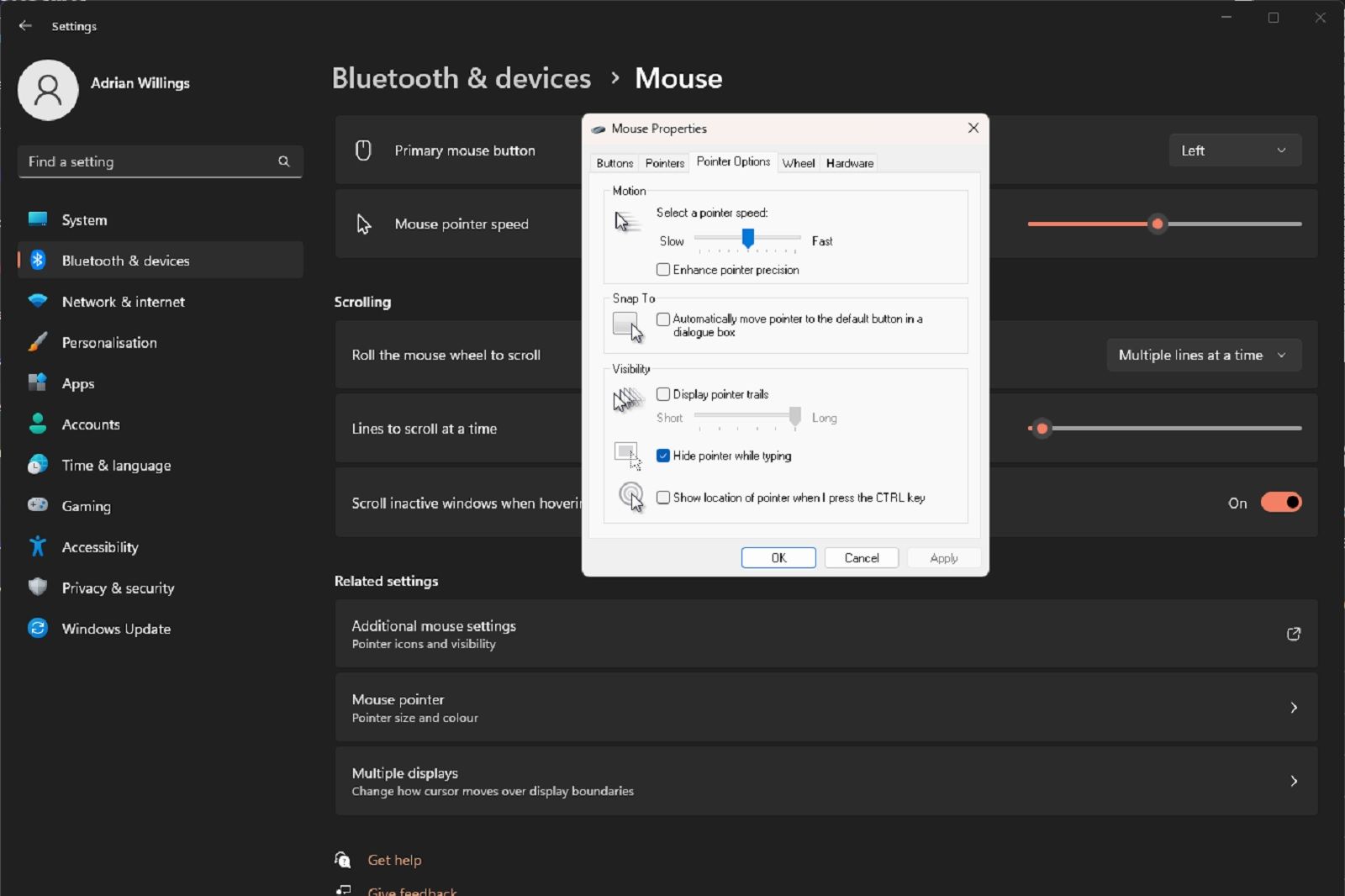
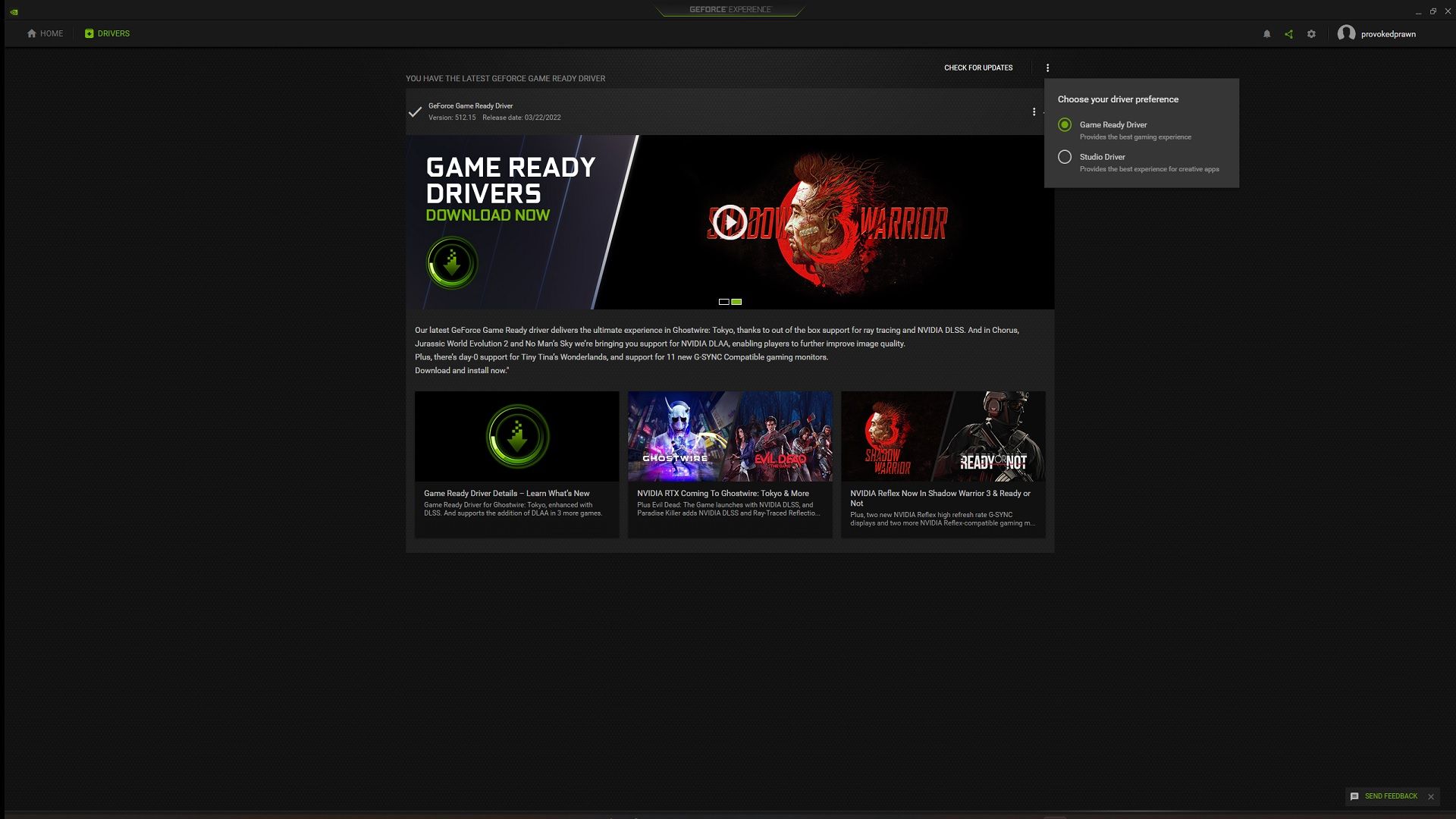

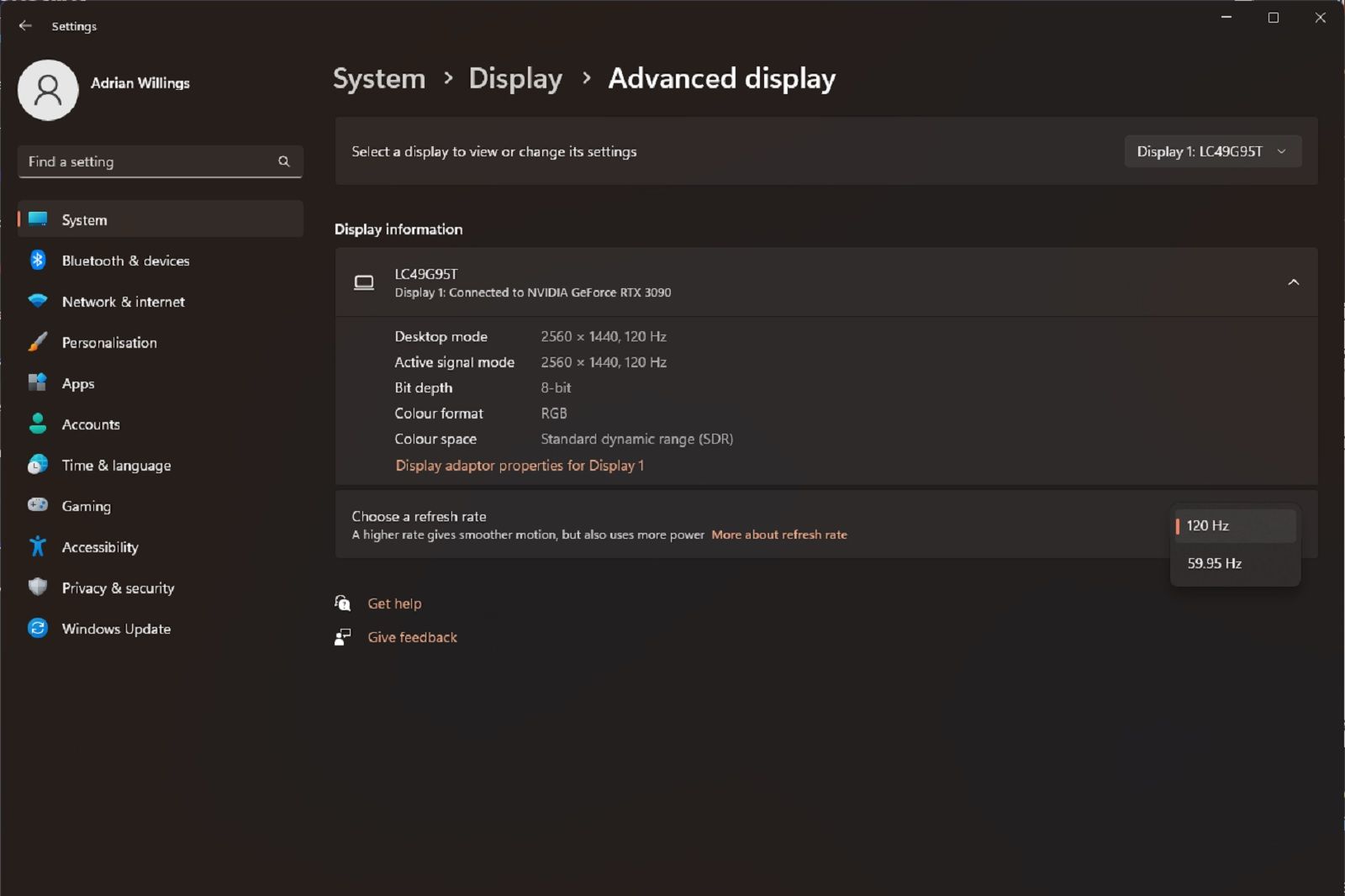
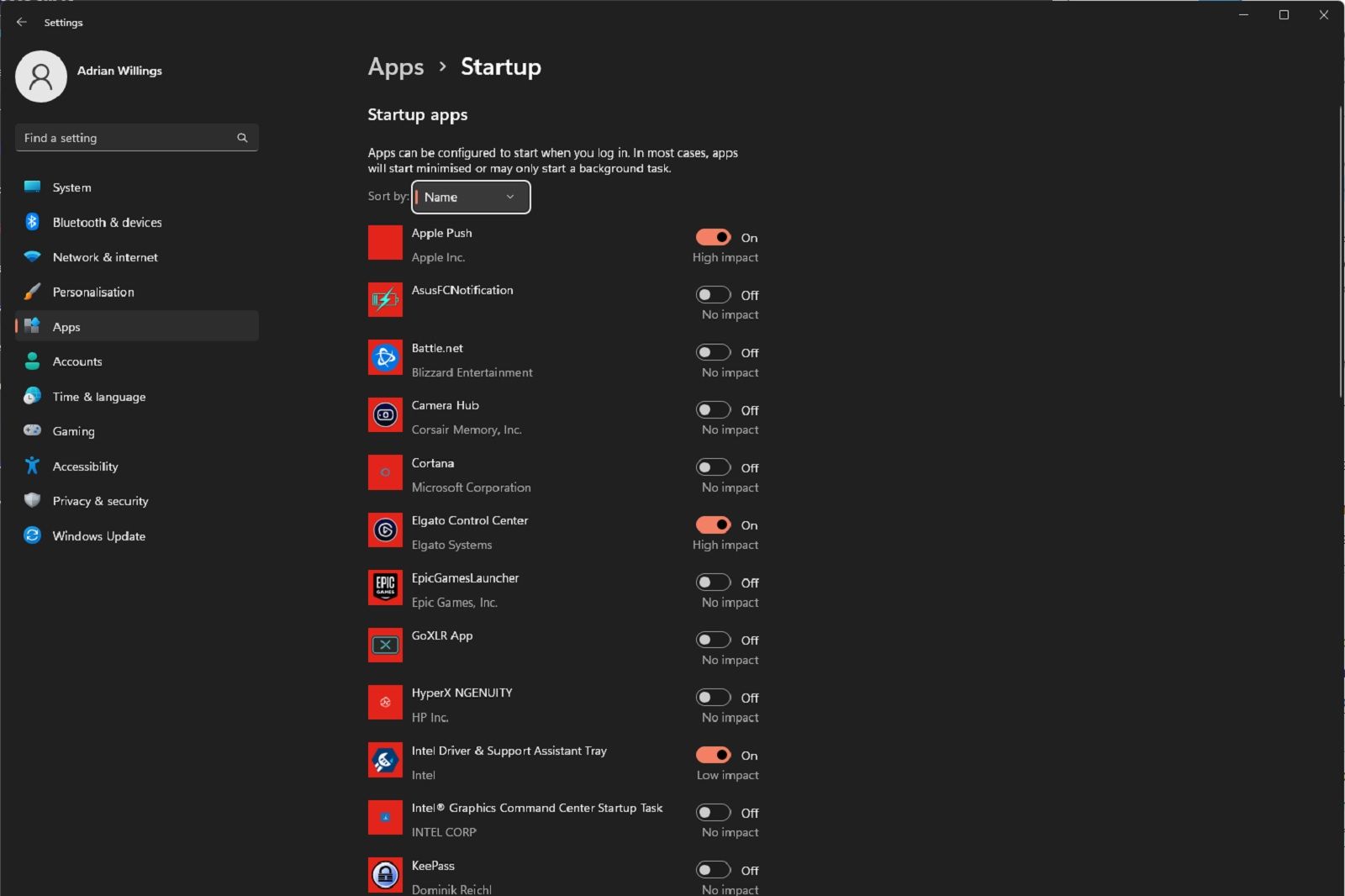
















0 Response to "How to optimize your PC for gaming: 11 tips - Pocket-lint"
Post a Comment