
同じ数字を連続して入力したい。探している絵文字をもっと早く見つけたい。iOS 14のキーボードではそんな悩みを解消できます。iOS 14では、同じ数字の連続入力や、絵文字キーボードで絵文字を検索することが可能です。また、空白キーを長押ししてカーソル移動もできます。今回は、この3つの方法をご紹介します。
同じ数字を連続して入力
メモアプリを開いてキーボードを使ってみましょう。「ABC」を2回押して、数字・記号の入力モードに切り替えます。試しに7のキーを連続でタップしてみると、連続して入力できました。

絵文字を検索
次に、絵文字キーボードで絵文字を検索してみましょう。キーボードの絵文字マークを押して、絵文字キーボードを表示。上部に絵文字を検索する欄があるのでタップします。

検索窓の下には、よく使う絵文字が優先表示されています。絵文字の一覧に戻りたい場合は、右下の絵文字が連なっているボタンを押します。検索窓に自分が見つけたい絵文字の名称を入力すると、それに関連する絵文字が表示されます。
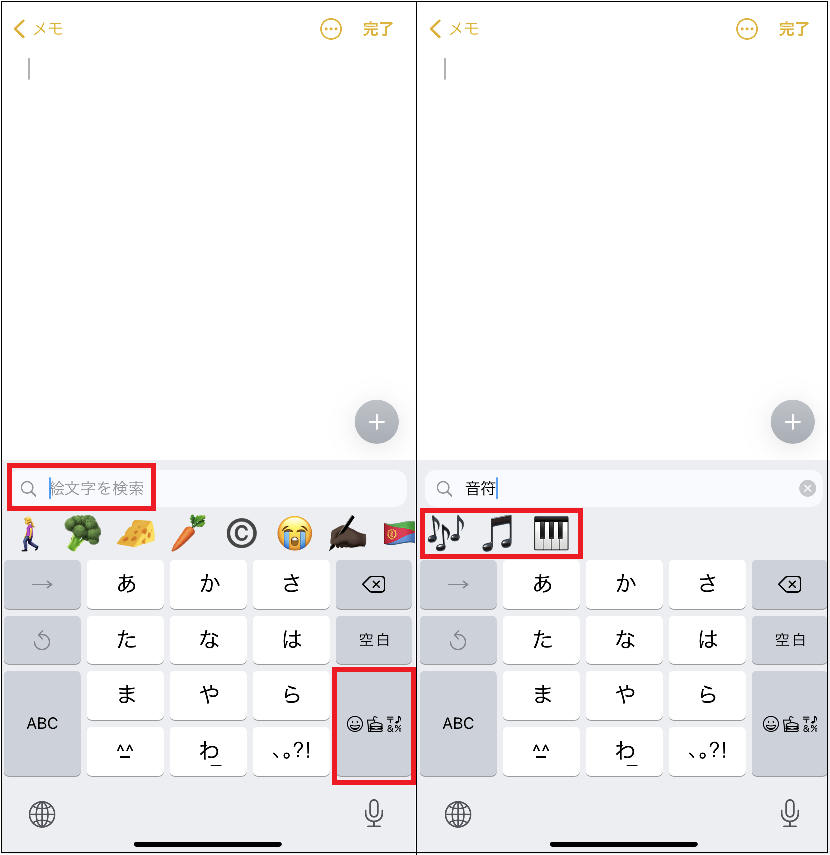
カーソル移動
さっと動かせるカーソル移動のやり方を試してみましょう。以前も使える方法でしたが、iOS 14でも引き続き使えて、便利な方法です。カーソルを移動させたいときに「空白」キーを長押しします。キーボードの文字が消えたら、長押ししたまま上下左右に動かして、カーソルを移動できます。

iOS 14のキーボードでは、同じ数字を連続入力したり、探している絵文字を早く見つけたりすることができるようになりました。テキスト入力がより簡単になったので、ぜひこの機能を試してみてください。
からの記事と詳細
https://ift.tt/36jLKMb
科学&テクノロジー
Bagikan Berita Ini














0 Response to "iOS 14でキーボードがより使いやすく!:iPhone Tips - Engadget日本版"
Post a Comment