Si vous n’avez pas lu les deux précédents articles (partie 1 puis partie 2) de cette série, je vous conseille bien évidemment de commencer par le début.
Les performances
L’intérêt de monter un NAS ou serveur sur mesure ? C’est déjà de choisir les composants selon ses besoins et son budget. Il y a vraiment tous les prix. On n’a pas obligé de choisir une carte mère AsRockRack X470D4U2-2T utilisée sur ce projet. Très intéressante avec ses fonctions serveur, elle ne sera pas utile à tout le monde. Rien n’empêche de prendre une carte mère classique.
Concernant les performances, elles sont au rendez-vous. Le processeur Ryzen 5 1600 AF est vraiment très performant avec ses 6 coeurs physiques et 12 coeurs logiques. C’est clairement beaucoup plus puissant que les NAS du marché, mais ce n’est pas la même cible.
Sur ma machine virtuelle (VM) Debian 10 configurée sur unRaid, je me suis amusé à faire quelques benchmarks. Pour ce faire, j’ai attribué toutes les ressources (les 12 coeurs logiques du processeur et les 32 Go de mémoire vive) à la VM. Uniquement dans le but de faire des tests évidemment. Voici le résultat sous Geekbench 4 :
Concrètement, j’avais fait un benchmark avec ce processeur sur Windows 10 et le score était légèrement inférieur (4232 points en monocoeur, 20304 en multicoeurs). Les machines virtuelles sous unRaid ne dégradent pas donc les performances, ce qui peut parfois être le cas. Selon moi, la virtualisation est un vrai plus sur cet outil car elle offre de nombreuses possibilités. On peut ainsi tester un logiciel ou une distribution Linux.
Mais aussi utiliser le GPU passthrough pour utiliser sa carte graphique dans la VM. Le but ? Brancher un écran sur le NAS, démarrer la VM et jouer / travailler sur Windows. Une fois que c’est fini, on peut stopper la VM (comme on stopperait son ordinateur finalement). Pour autant, la configuration du GPU passthrough n’est pas toujours simple, mais c’est faisable.
La consommation électrique
Avant de me lancer dans ce projet, j’ai beaucoup réfléchi et fait des recherches sur ce point. La consommation électrique est très importante, quand on sait que le NAS va tourner en permanence.
Les NAS du marché sont connus pour avoir une faible consommation électrique. Ce n’est pas clairement pas le cas de nos PC de bureau.
Pour autant, j’ai été agréablement surpris de la consommation électrique du NAS. Pour rappel : ce dernier comporte 3 disques durs, un disque NVMe, un ventirad et 2 ventilateurs 200 mm. Voici ce que ça donne :
- Idle (quand le NAS est peu ou pas sollicité) : 43W sans la carte SFP+ 10G, 47W avec la carte SFP+ 10G
- En charge (pendant le benchmark Geekbench 4) : 117W maximum
- Pendant la lecture ou l’écriture de fichiers : 55W maximum
Ce qui veut dire que le NAS consomme moins de 50 Watts la plupart du temps. Le maximum est de 117 Watts, pendant un benchmark où toutes les ressources étaient utilisées. Plus le processeur sera sollicité, plus la consommation électrique sera importante.
À noter que la carte d’extension SFP+ 10G, qui permet de profiter du 8 Gb/s avec la Freebox Delta, consomme quelques Watts.
Je n’ai jamais parlé des nuisances sonores, mais ce NAS maison est particulièrement silencieux. Que ce soit les ventilateurs Noctua ou les disques durs WD, il faut vraiment s’en approcher pour les entendre.
L’intérêt du disque de cache
En plus d’un disque de données, on peut ajouter sur unRaid un disque de parité et un disque de cache. Ces derniers sont facultatifs mais vivement recommandés, pour respectivement sécuriser ses données et améliorer les performances en écriture.
Pour montrer l’intérêt d’un disque de cache, j’ai copié un fichier depuis mon Mac sur un dossier partagé du NAS où le cache est activé puis sur un autre dossier où il est désactivé. En l’occurrence, c’était un fichier de 46 Go.
Les chiffres parlent d’eux-mêmes :
- Upload vers un dossier partagé AVEC le cache : 8 minutes
- Upload vers un dossier partagé SANS le cache : 19 minutes
- Download vers un dossier partagé AVEC le cache : 7 minutes
- Download vers un dossier partagé SANS le cache : 7 minutes
On voit clairement que le cache est surtout utile pour l’écriture (upload, en rouge sur le graphique) de données. En effet, la vitesse d’écriture sur le dossier avec le cache est de 113.93 Mo/s maximum, contre 88.45 Mo/s maximum sur un dossier où le cache est désactivé. D’où l’écriture qui prend largement deux fois plus de temps sur un dossier partagé qui ne possède pas de cache.
En tout cas sur un fichier de 46 Go, qui permet d’atteindre les vitesses maximales. En effet, mon Mac étant sur un réseau Gigabit, impossible de monter au-delà de 125 Mo/s (débit maximum théorique du réseau). À moins de se monter un réseau en 10 Gb/s…
Si on veut copier un dossier avec des milliers de fichiers, la vitesse d’écriture — même sur le cache, chute inévitablement (à moins de 50 Mo/s dans mon cas). Quant à la vitesse de lecture (download, en bleu sur le graphique), dans le cas où on récupère des fichiers du NAS vers son ordinateur, la vitesse est toujours de 115.77 Mo/s. On est limité davantage par le réseau (Gigabit) que par les performances du disque WD Red.
La conclusion
Est-ce que cela vaut le coup de se monter un NAS maison avec des composants PC ? C’est une question que l’on peut légitimement se poser. Selon moi, ça vaut vraiment le coup mais ça ne sera pas le cas pour tout le monde.
En effet, le coût global de ce NAS n’est pas négligeable (plus de 1000 euros avec tous les composants + disques) mais l’intérêt est encore une fois de choisir soi-même les composants de son NAS ou serveur maison. On peut très bien se passer d’un processeur Ryzen, choisir une carte mère classique et prendre moins de mémoire vive par exemple. En revanche, je conseille d’opter pour des disques durs pour les NAS comme la gamme Red chez WD ou IronWolf chez Seagate (pour ne citer qu’elles).
Choisir les composants, monter le NAS et installer / configurer la partie logicielle n’est pas forcément à la portée de tout le monde. Il existe néanmoins de nombreuses ressources sur Internet, avec des recherches et de la persévérance, on y arrive. Ce tutoriel est aussi là pour montrer que c’est possible, et que ce n’est pas réservé aux personnes qui montent des ordinateurs depuis 10 ans ^^
Les NAS du marché, eux, ont l’avantage d’être prêts à l’emploi et d’avoir une consommation électrique réduite. Mais ils n’offrent pas autant d’évolutivité qu’un NAS sur mesure. Certaines préféreront aussi peut-être l’interface d’un NAS Synology avec son écosystème, mais ça se paye… assez cher.
Il n’y aura pas un NAS précis qui plaira à tout le monde, mais beaucoup de choix potentiels selon ses usages et son budget. Que ce soit parmi un NAS du marché, un NAS sur mesure… ou pas de NAS du tout (oui, certains n’en ont pas besoin).
<< Consulter la deuxième partie du tutoriel
July 22, 2020 at 12:01AM
https://ift.tt/2OM7Blv
Tutoriel : comment créer un NAS maison avec des composants PC et unRaid (partie 3) - Presse-citron
https://ift.tt/3eHbHXv
PC
Bagikan Berita Ini
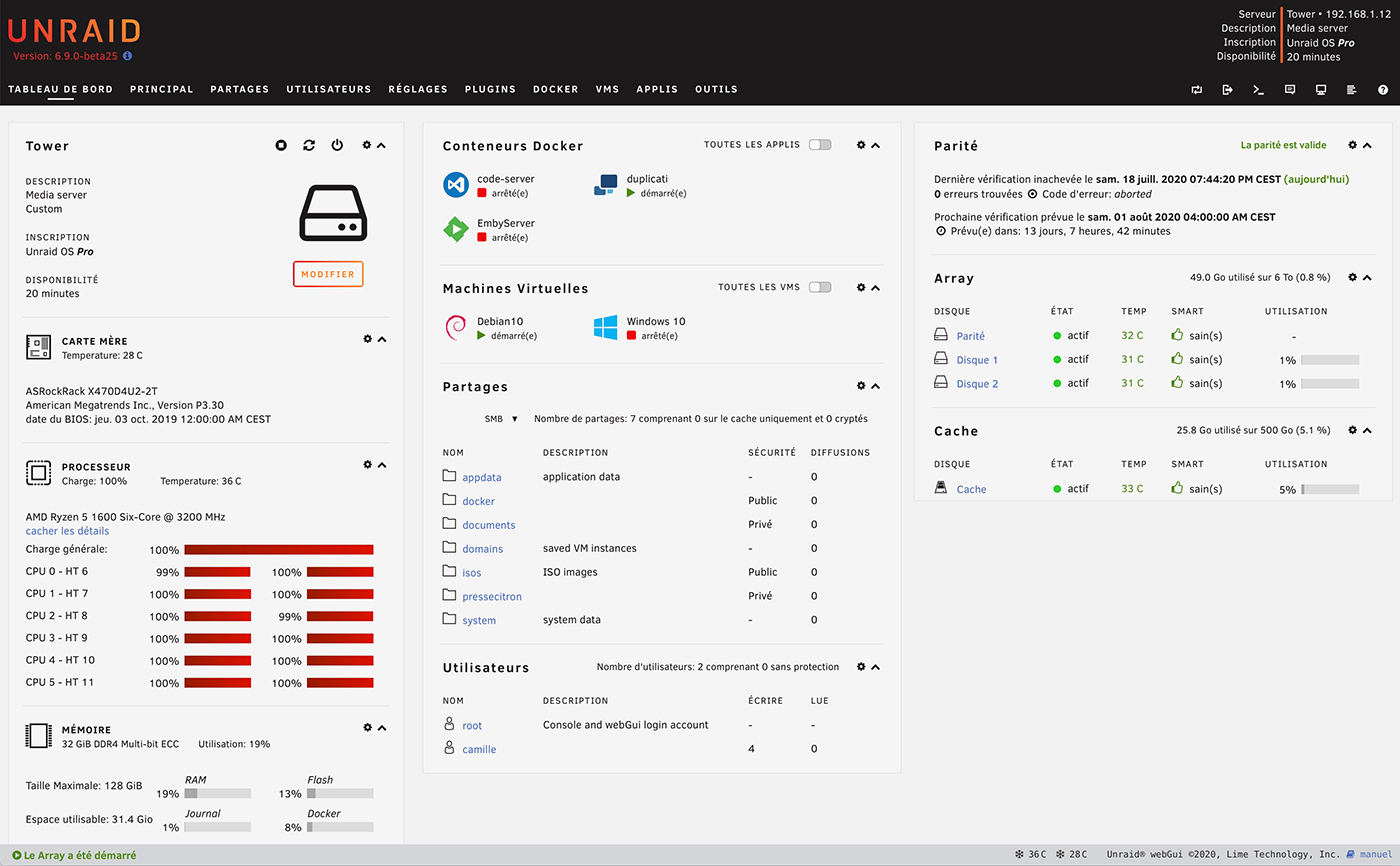
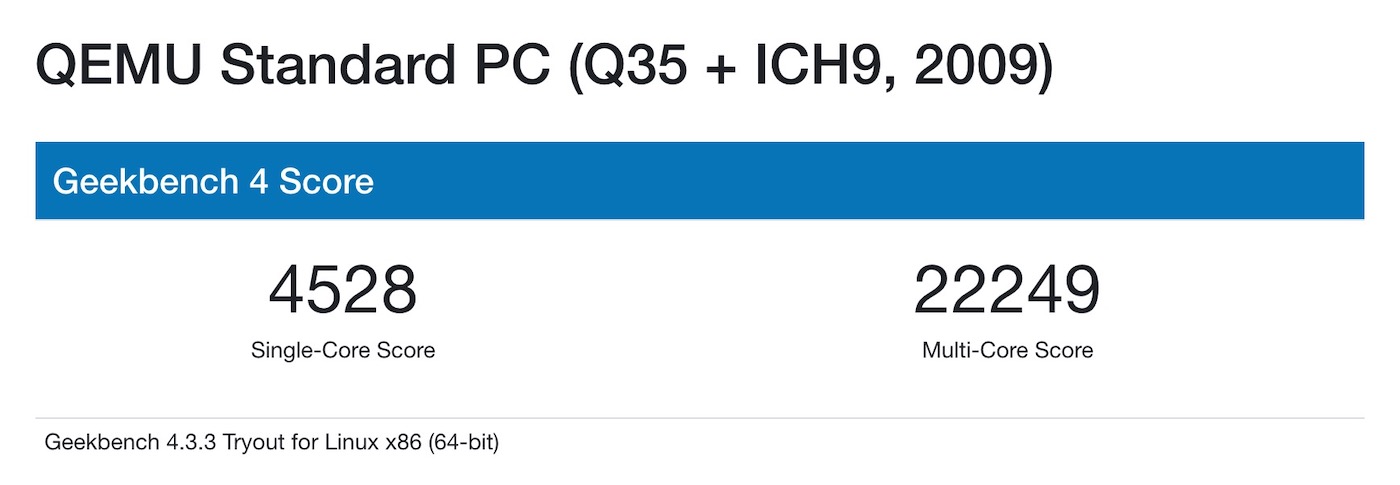
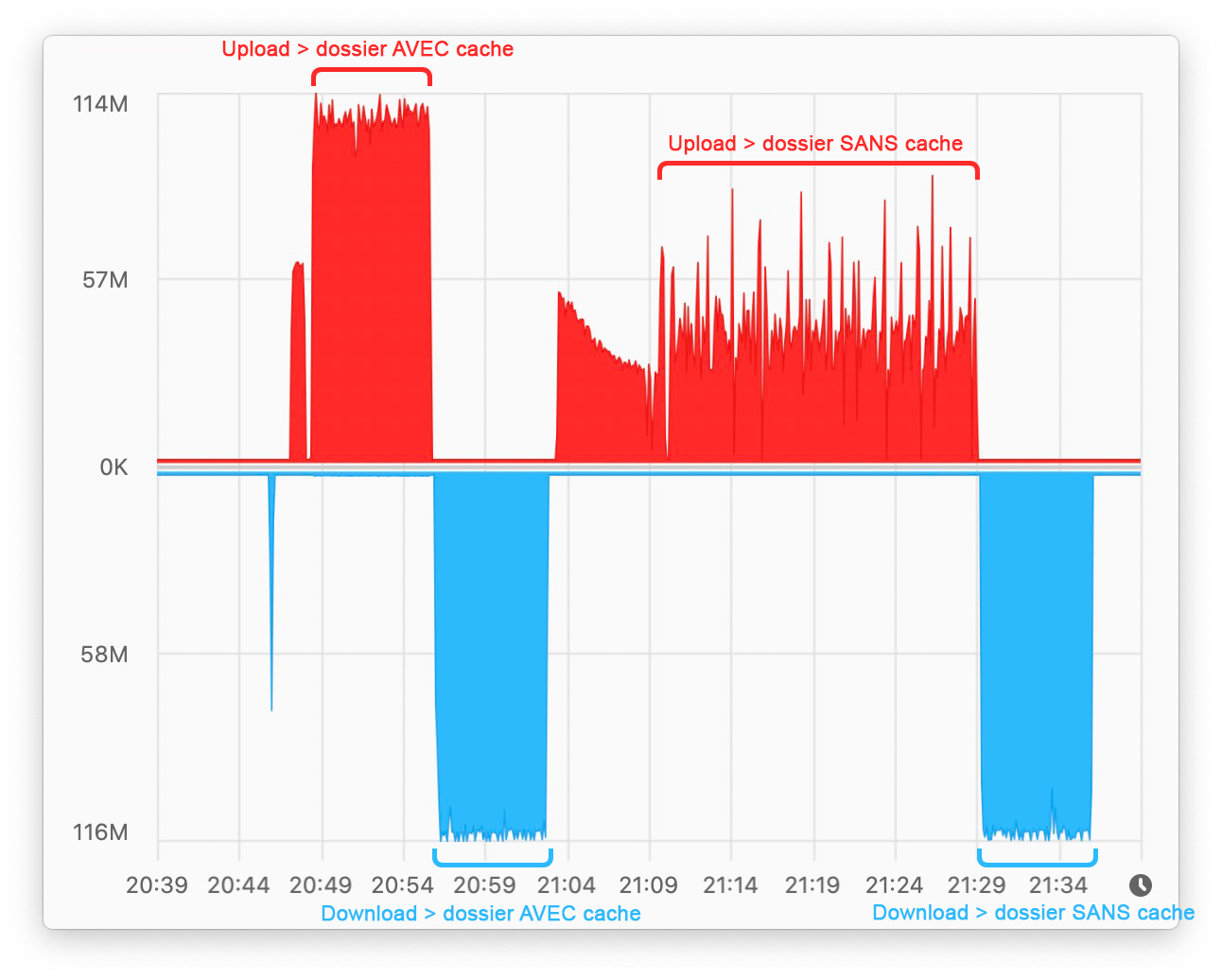
















0 Response to "Tutoriel : comment créer un NAS maison avec des composants PC et unRaid (partie 3) - Presse-citron"
Post a Comment